 Сегодня в рубрике IT-шпаргалки я написал для вас шпаргалку по горячим клавишам и жестам операционной системы Windows 10.
Сегодня в рубрике IT-шпаргалки я написал для вас шпаргалку по горячим клавишам и жестам операционной системы Windows 10.
Использование «горячих клавиш» очень здорово экономит ваше время, а запоминание не такое сложное, как кажется.
Если вы до сих пор не использовали клавиатурные сочетания и свайп-жесты в Windows 10 — выберите себе из списка пару-тройку самых часто используемых вами и попробуйте их запомнить. Попользовавшись и запомнив предыдущие, переходите к запоминанию других клавиатурных сочетаний и жестов.
К тому же, хочу обратить ваше внимание, что большинство сочетаний горячих клавиш, а так же жестов прекрасно работают не только в Windows 10, но так же и в ОС Windows 8.1 и Windows 7.
Подробности под катом…
Содержание
Управление окнами и приложениями
 + стрелка влево — присоединить окно приложения к левому краю экрана.
+ стрелка влево — присоединить окно приложения к левому краю экрана.
 + стрелка вправо — присоединить окно приложения к правому краю экрана.
+ стрелка вправо — присоединить окно приложения к правому краю экрана.
 + стрелка вверх — развернуть окно приложения на весь экран. Или, если окно было ранее прилеплено к одному из краёв, оно займёт четверть экрана в верхней части.
+ стрелка вверх — развернуть окно приложения на весь экран. Или, если окно было ранее прилеплено к одному из краёв, оно займёт четверть экрана в верхней части.
 + стрелка вниз — свернуть активное окно. Или, если окно было ранее прилеплено к одному из краёв, оно займёт четверть экрана в нижней части.
+ стрелка вниз — свернуть активное окно. Или, если окно было ранее прилеплено к одному из краёв, оно займёт четверть экрана в нижней части.
 + X – отобразить меню системных настроек у кнопки Windows
+ X – отобразить меню системных настроек у кнопки Windows
 + D — отобразить и скрыть рабочий стол.
+ D — отобразить и скрыть рабочий стол.
 + Shift + M — восстановить свёрнутые окна.
+ Shift + M — восстановить свёрнутые окна.
 + Home — свернуть все окна, кроме активного (восстановление всех окон при вторичном нажатии).
+ Home — свернуть все окна, кроме активного (восстановление всех окон при вторичном нажатии).
Alt + Tab — переключиться между запущенными приложениями.
Alt + F4 — закрыть активное окно.
 + Shift + стрелка влево (или вправо) — переместить окно на другой монитор.
+ Shift + стрелка влево (или вправо) — переместить окно на другой монитор.
 + T — последовательно перебрать иконки на панели задач. Нажмите «Ввод», чтобы запустить приложение.
+ T — последовательно перебрать иконки на панели задач. Нажмите «Ввод», чтобы запустить приложение.
 + 0…9 — запустить с панели задач приложение, иконка которого закреплена на позиции, соответствующей цифре.
+ 0…9 — запустить с панели задач приложение, иконка которого закреплена на позиции, соответствующей цифре.
Горячие клавиши при работе с проводником
 + E — запустить файловый менеджер.
+ E — запустить файловый менеджер.
Ctrl + N — открыть новое окно.
Ctrl + колесо прокрутки мыши — изменить представление элементов (иконки, таблица, эскизы и так далее).
Alt + стрелка вверх — подняться вверх на один уровень.
Alt + стрелка влево — просмотреть предыдущую папку.
Alt + стрелка вправо — просмотреть следующую папку.
Виртуальные рабочие столы
 + Ctrl + D — добавить виртуальный рабочий стол.
+ Ctrl + D — добавить виртуальный рабочий стол.
 + Ctrl + стрелка влево — переключиться между виртуальными рабочими столами справа налево.
+ Ctrl + стрелка влево — переключиться между виртуальными рабочими столами справа налево.
 + Ctrl + стрелка вправо — переключиться между виртуальными рабочими столами слева направо.
+ Ctrl + стрелка вправо — переключиться между виртуальными рабочими столами слева направо.
 + Ctrl + F4 — закрыть используемый виртуальный рабочий стол.
+ Ctrl + F4 — закрыть используемый виртуальный рабочий стол.
 + Tab — отобразить все рабочие столы и приложения на них.
+ Tab — отобразить все рабочие столы и приложения на них.
Служебные
Ctrl + Shift + Esc — запустить диспетчер задач.
 + R — открыть диалоговое окно «Выполнить».
+ R — открыть диалоговое окно «Выполнить».
Shift + Delete — удалить файлы, минуя корзину.
Alt + Enter — отобразить свойства выбранного элемента.
 + пробел — переключить язык ввода и раскладку клавиатуры.
+ пробел — переключить язык ввода и раскладку клавиатуры.
 + A — открыть «Центр поддержки».
+ A — открыть «Центр поддержки».
 + S — открыть окно поиска.
+ S — открыть окно поиска.
 + H — вызвать панель «Поделиться».
+ H — вызвать панель «Поделиться».
 + I — открыть окно «Параметры».
+ I — открыть окно «Параметры».
Скриншоты и игры
![]() + PrtScr — сделать скриншот и сохранить его в папке с изображениями.
+ PrtScr — сделать скриншот и сохранить его в папке с изображениями.
 + Alt + PrtScr — сделать снимок экрана игры.
+ Alt + PrtScr — сделать снимок экрана игры.
 + G — открыть игровую панель для записи видео.
+ G — открыть игровую панель для записи видео.
 + Alt + G — записать последние 30 секунд в активном окне.
+ Alt + G — записать последние 30 секунд в активном окне.
 + Alt + R — начать или остановить запись.
+ Alt + R — начать или остановить запись.
 + P — переключиться между режимами отображения (при наличии второго дисплея).
+ P — переключиться между режимами отображения (при наличии второго дисплея).
Жесты
Для пользования жестами компьютер должен быть оборудован высокоточной сенсорной панелью. Для того, чтобы узнать какая панель установлена именно на вашем устройстве — нажмите кнопку Пуск  и выберите Параметры -> Устройства -> Мышь и сенсорная панель.
и выберите Параметры -> Устройства -> Мышь и сенсорная панель.
Даже если у вас самая обычная сенсорная панель, не расстраивайтесь некоторые жесты будут работать на ней так же исправно.
1. Открыть представление задач (обзор открытых приложений)
Проведите тремя пальцами вверх.
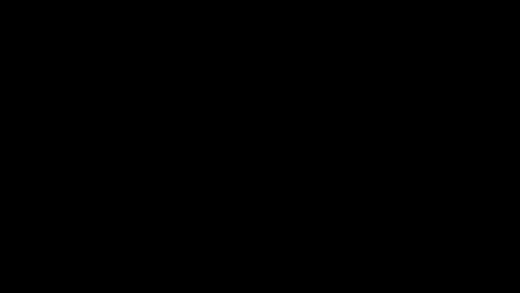
2. Показать рабочий стол (свернуть все окна)
Проведите тремя пальцами вниз.
3. Переключение между открытыми приложениями
Проведите тремя пальцами влево или вправо для переключения между открытыми приложениями. Медленно проведите пальцами по сенсорной панели, чтобы переключить каждое из приложений.
4. Прокрутка страницы вниз или вверх (скроллинг)
Прикоснитесь двумя пальцами к сенсорной панели и проведите вниз или ввверх.
5. Увеличение или уменьшение изображения
Для активации этого жеста прикоснитесь двумя пальцами к сенсорной панели, а затем начните разводить их или сводить. Пользоваться этим жестом можно как в графических редакторах, вьюверах, интернет-браузерах, офисных пакетах и т.д.
6. Контекстное меню (аналог правого клика мыши)
Тапните двумя пальцами по сенсорной панели, это вызовет контекстное меню.
7. Панель поиска Windows 10
Сделайте тап тремя пальцами, и на экране появится панель поиска Windows 10 или помощник Cortana (если функция активирована).
Вроде бы ничего не забыл. А если что-то и забыл — не страшно! Добавляйте в комментариях те жесты или горячие клавиши, которыми вы сами регулярно пользуетесь.
Подписывайтесь на обновления блога, поделитесь записью в соцсетях и следите за новыми обзорами и статьями! Всем добра!
Спасибо большое!
А есть ли способ поменять жесты?
К примеру назначить клик колесиком на какоц либо жест?
Так было бы очень удобно закрывать вкладки в браузере.