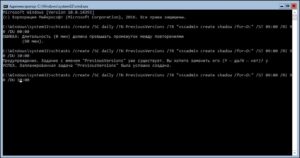Доброго дня!
Сегодня расскажу про маленький лайфхак, позволяющий установить Windows 11 c локальной учетной записью, без подключения к сети интернет, благо Microsoft предусмотрел такую возможность.
И так, пройдя все этапы установки системы и дойдя до экрана предложения подключения к сети вам будет доступна одна кнопка Далее, но нажать ее без подключения к сети не получится. На этом экране делаем следующее:
1. Во время предложения подключения к сети Нажмите Shift+F10 на экране установки чтобы открыть командую строку;
2. В командной строке выполните команду: oobe\bypassnro
3. После перезагрузки компьютера на экране OOBE появится ссылка «У меня нет интернета» (в англ. варианте: I don’t have Internet).
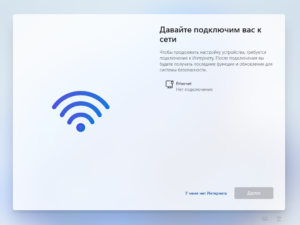
Нажмите её, чтобы продолжить установку в режиме ограниченной установки, где будет предложено создать локального пользователя:
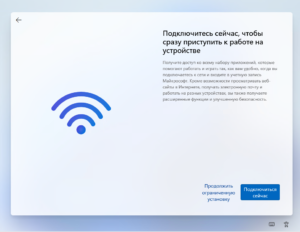
На этом всё. Данный способ установки работает абсолютно во всех редакциях Windows 11.