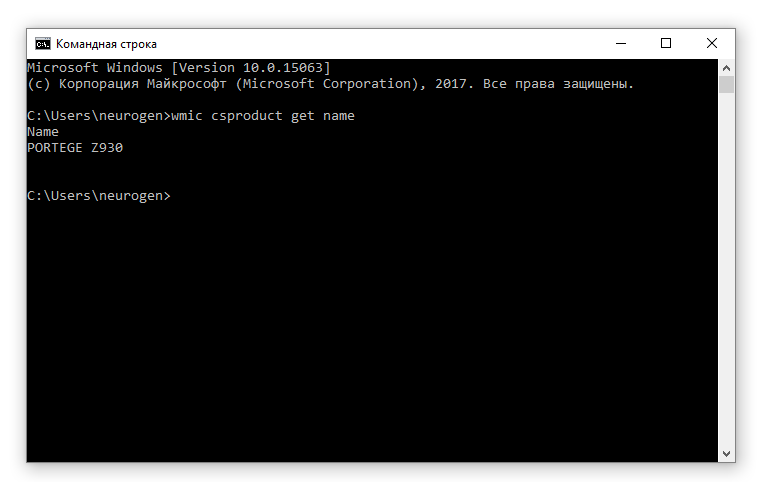Доброго дня, уважаемые читатели! Сегодня хочу рассказать об одной очень полезной команде, которая есть в комплекте практически в любом дистрибутиве Windows, начиная с Windows XP и заканчивая Windows 11 — GETMAC.
Данная команда используется для запроса и отображения аппаратного сетевого адреса устройства (MAC-адреса).
Справочная информация:
MAC-адрес представляет собой уникальный адрес длиной 6 байт, присваиваемый каждому сетевому устройству при производстве. В среде операционных систем семейства Windows принято отображение MAC-адреса в виде шестнадцатиричных чисел для каждого из байтов, разделяемых символом «-«, например: 00-15-5D-1F-11-48.
Команда GETMAC работает и запускается из командной строки Windows. Давайте я покажу пример использования и синтаксис команды:
GETMAC [/S система [/U пользователь [/P пароль]]] [/FO формат] [/NH] [/V]
Параметры командной строки:
/S система — Адрес или имя удаленного компьютера, к которому выполняется подключение.
/U доменпользователь — Пользовательский контекст, в котором будет выполняться команда.
/P пароль — Пароль для этого пользовательского контекста. Выполняется запрос пароля, если он не задан.
/FO формат — Формат, в котором следует отображать результаты запроса. Допустимые форматы: «TABLE», «LIST», «CSV».
/NH — Указывает, что строка заголовков столбцов не должна отображаться в результирующем файле форматов TABLE и CSV.
/V — Режим отображения подробной информации.
/? — Вывод краткой справки.
GETMAC /FO csv — выдать информацию об аппаратных адресах всех сетевых адаптеров на данном компьютере в формате CSV
GETMAC /S workstation-01 /FO LIST /V — отобразить информацию о MAC-адресах удаленного компьютера с именем workstation-01 в виде подробного списка. При подключении к удаленному компьютеру используется учетная запись текущего пользователя.
GETMAC /S workstation-01 /U domainuser /P password /FO list /V — то же, что и в предыдущем примере, но при доступе к удаленному компьютеру используется указанные имя пользователя и пароль.
GETMAC /S 192.168.31.100 /U domainuser /P password /FO table /NH — то же, что и в предыдущем примере, но вместо имени удаленного компьютера используется его IP-адрес, и выводится информация в виде таблицы без полей заголовка.
GETMAC /FO LIST /V > C:mac.txt — выдаёт подробную информацию о MAC-адресах сетевых адаптеров данного компьютера в виде списка с записью результатов в текстовый файл C:mac.txt
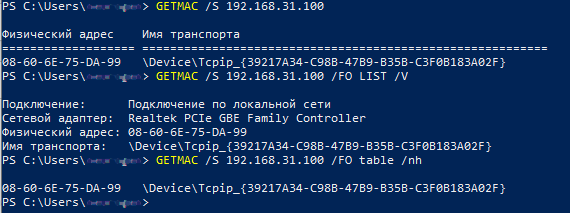
На сегодня это всё, надеюсь вы подчерпнули для себя немного новой и полезной информации.