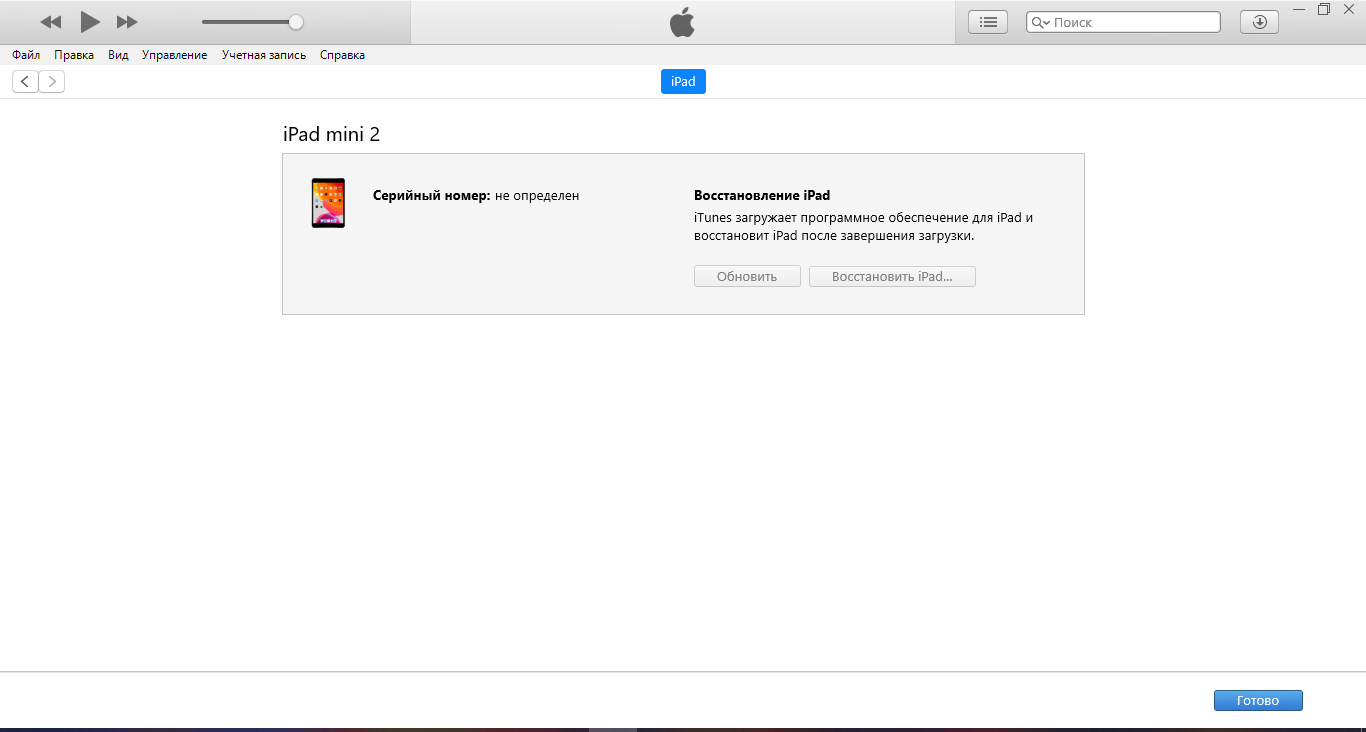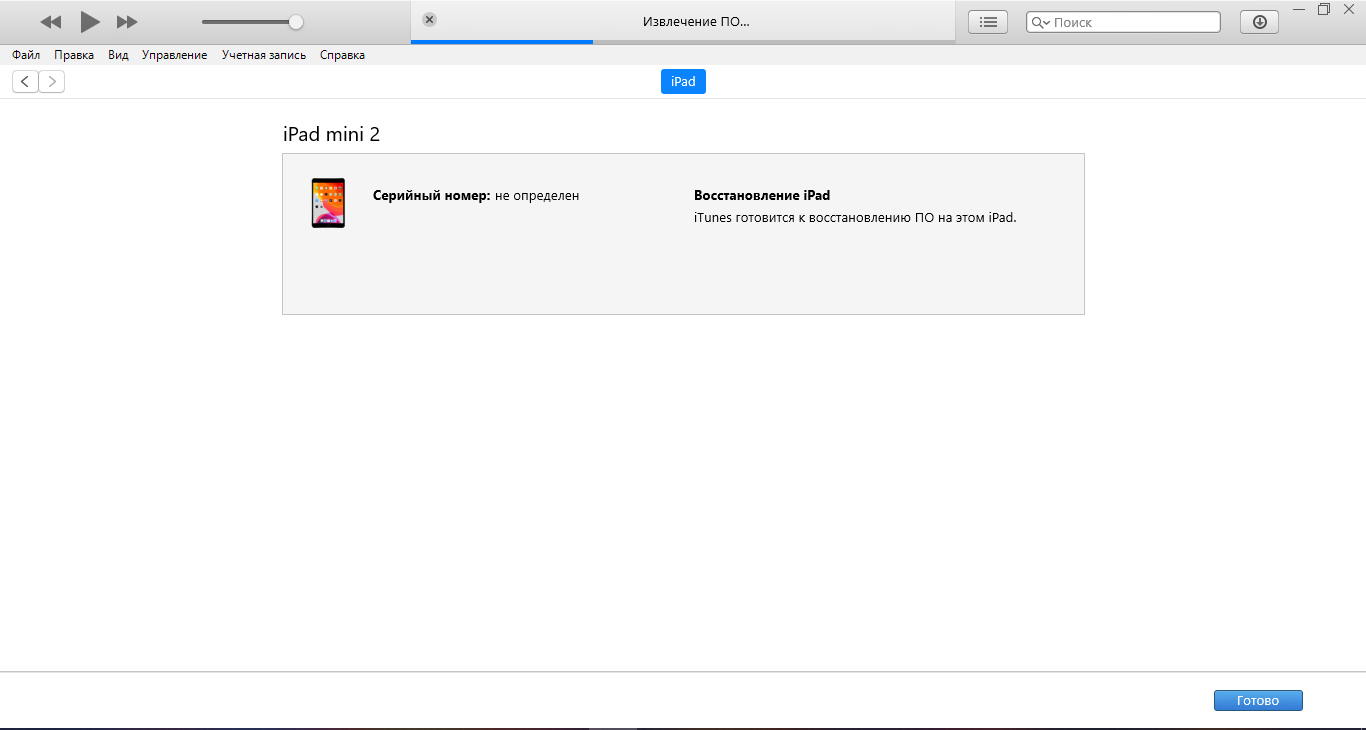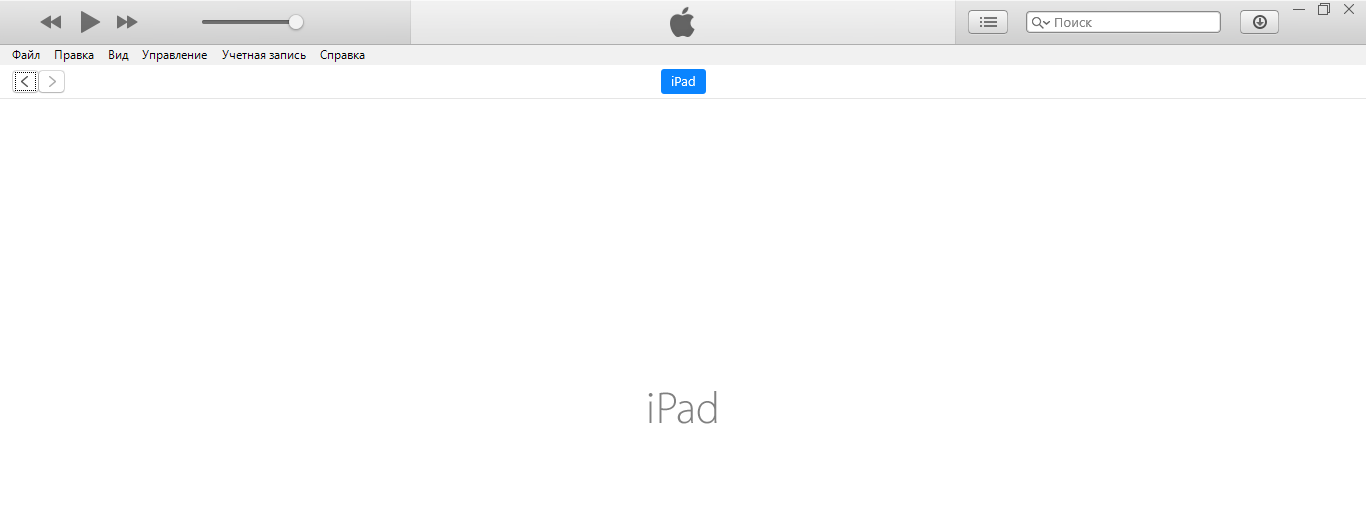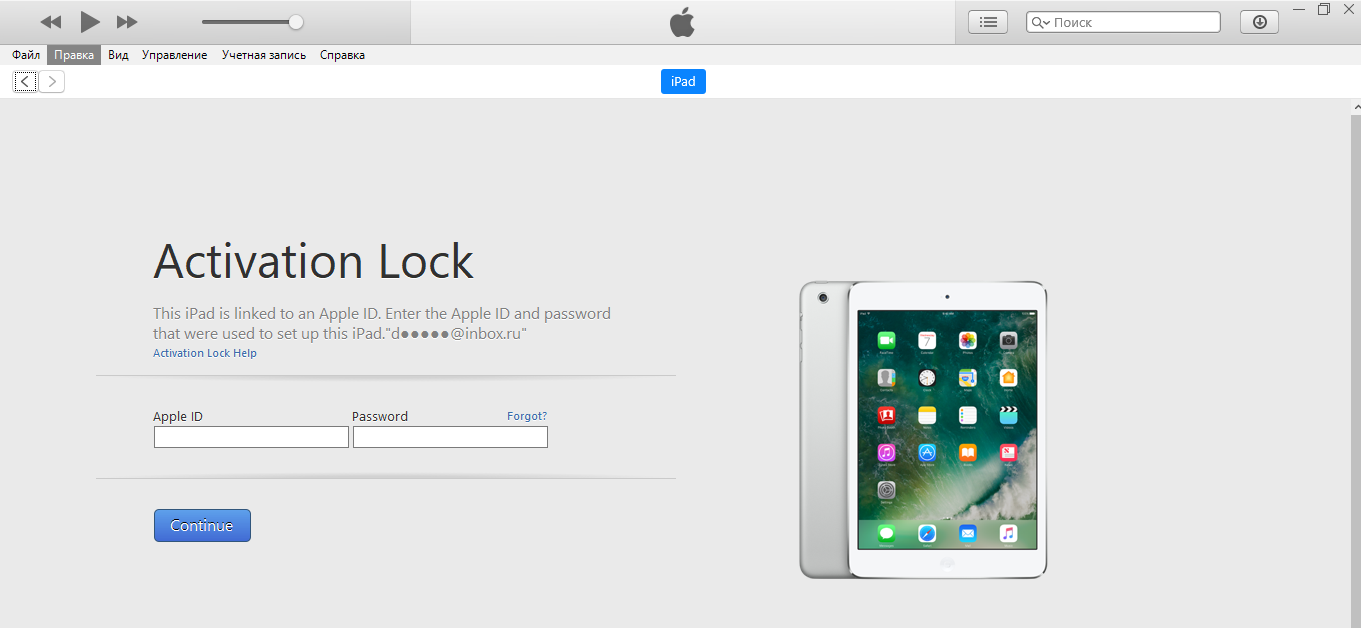Данная инструкция поможет вам, если ваш iPhone или iPad оказался заблокирован из-за 10 неправильных попыток ввода пароля.
Идея ее написать для вас возникла после того как iPad mini моей супруги заблокировали дети, введя более 10 раз неправильную комбинацию пароля разблокировки.

В такой ситуации поможет лишь одно: наличие компьютера с установленным iTunes. Вернуть данные получится только при наличии резервной копии.
Это сделано с целью защиты данных пользователя от перебора паролей.
Восстановление вашего устройства Apple через режим восстановления (Recovery mode)
1. Необходимо подключить iPad к компьютеру и открыть iTunes.
2. Затем одновременно зажмите кнопку Home и кнопку питания. Удерживайте их, пока не появится экран режима восстановления.
3. Высветится соответствующее уведомление. Нажмите «Восстановить» и ожидайте переустановки операционной системы. Затем просто восстановитесь из резервной копии.
Если данные шаги не помогли, и (или) под рукой нет авторизованного вашей учетной записью компьютера с iTunes, то все равно можно разблокировать ваше устройство Apple, я расскажу вам как это сделать в более продвинутом режиме восстановления:
Восстановление вашего устройства Apple через режим DFU (Device Firmware Update)
Нам понадобится войти в режим DFU (Device Firmware Update). DFU-режим на устройствах Apple позволяет ввести iPhone или iPad в состояние ПОЛНОГО ВОССТАНОВЛЕНИЯ СИСТЕМЫ iOS. Единственное, после этой операции ваш гаджет будет «как будто из магазина». На нем не останется каких-либо данных. Иными словами, если у вас есть резервная копия содержимого вашего устройства Apple скажем, в iCloud, или вам не критичны данные, которые остальись на заблокированном устройстве, то можете смело пользоваться данной инструкцией для восстановления.
И так, поехали:
- Вам понадобится компьютер с установленным iTunes — запустите iTunes и подключите телефон или планшет к компьютеру с помощью кабеля.
- Выключаем iPad/iPhone, если он был включен.
- Одновременно зажмите кнопку Home и кнопку включения/выключения питания на 10 секунд, после этого отпускаем кнопку Включения, при этом удерживая клавишу Home(это важно!).
- Продолжаем удерживать кнопку еще около 10 секунд.
- На планшете или телефоне вы не увидите никаких иконок или текстовой информации. Если экран остался темным, но при этом ваше устройство включено вы все сделали правильно и вошли в DFU-режим.
- В свою очередь, iTunes к которому подключено кабелем ваше устройтво напишет, что программа обнаружила устройство в режиме восстановления.
- Отпускаем кнопку Home.
Более подробную информацию по различным способам ввода iPhone или Apple iPad в режим DFU вы можете прочитать в моей прошлой статье.
Далее нам нужно восстановить прошивку, по идее iTunes все сделает самостоятельно, а именно:
- В фоновом режиме (без участия пользователя) произведет опрос устройства, его модель, серийный номер, и прочие данные и начнес скачивать нужную прошивку. Файл прошивки маленьким не назовешь — на ммомен написания статьи это порядка 3 ГБ для iPad. Так что, если у вас мобильные или лимитные подключения учтите этот факт.
В качестве лирического отступления могу сказать, что не всегда успешно iTunes скачивает прошивку, особенно это заметно при мобильных подключениях и низкоскоростных соединениях с сетью Интернет. Но это тоже решаемо.
Определяем на сайте Apple наше устройство по серийному номеру, введя его в соответствующее поле:
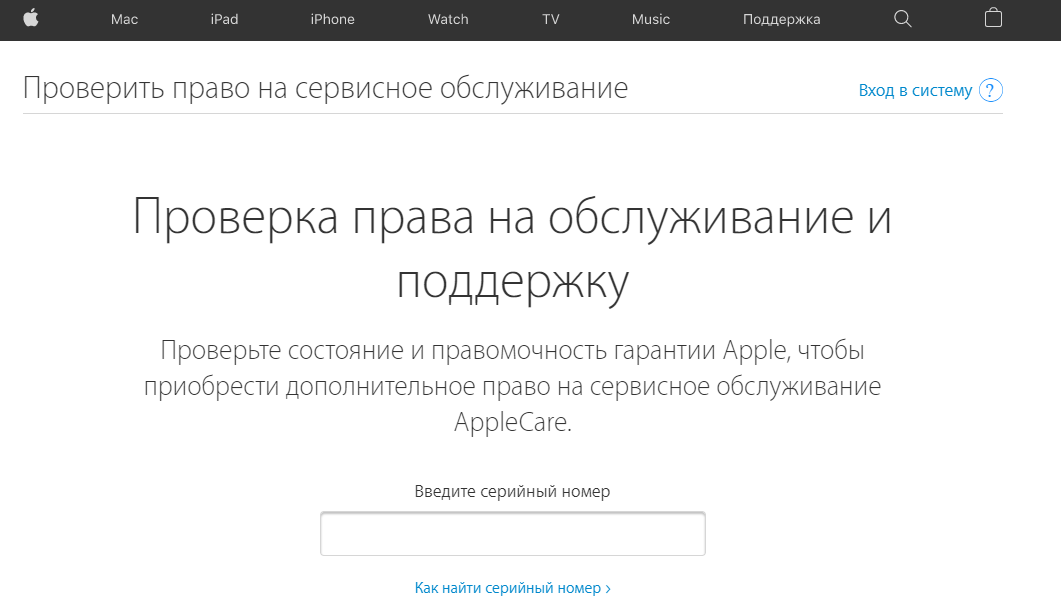
Нажимаем клавишу «Ввод» получаем результат (серийный номер своего «подопытного» я замазал):
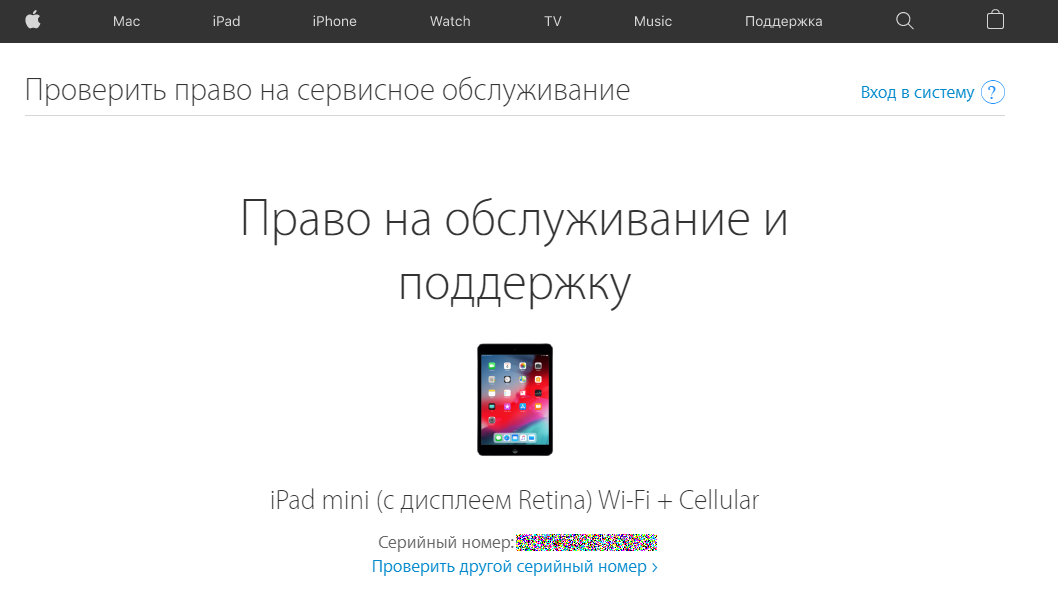
Далее идем на сайт, содержащий все прошивки для всех устройств Apple, которые когда либо выходили: www.ipsw.me
Находим там свое устройство, выбираем самую поледнюю прошивку — самую свежую (это важно, иначе вы получите окирпиченое устройство!), в моем примере будет прошивка для iPad mini 2, и на момент написания статьи самая последняя прошивка была с iOS версии 12.5.1. Сам файл назывался так: iPad_64bit_12.5.1_16H22_Restore.ipsw и имеет расширение *.ipsw.
После того как вы успешно скачали файл, кладем его в папку iTunes по такому пути, иначе iTunes не увидит файл прошивки:
C:\Users\%userprofile%\AppData\Roaming\Apple Computer\iTunes\iPad Software Updates\
Вот так это выгледело у меня. Затем возвращаемся в iTunes и запускаем процесс восстановления устройства:
Восстановления прошивки iPad: 1 этап — извлечение ПО.
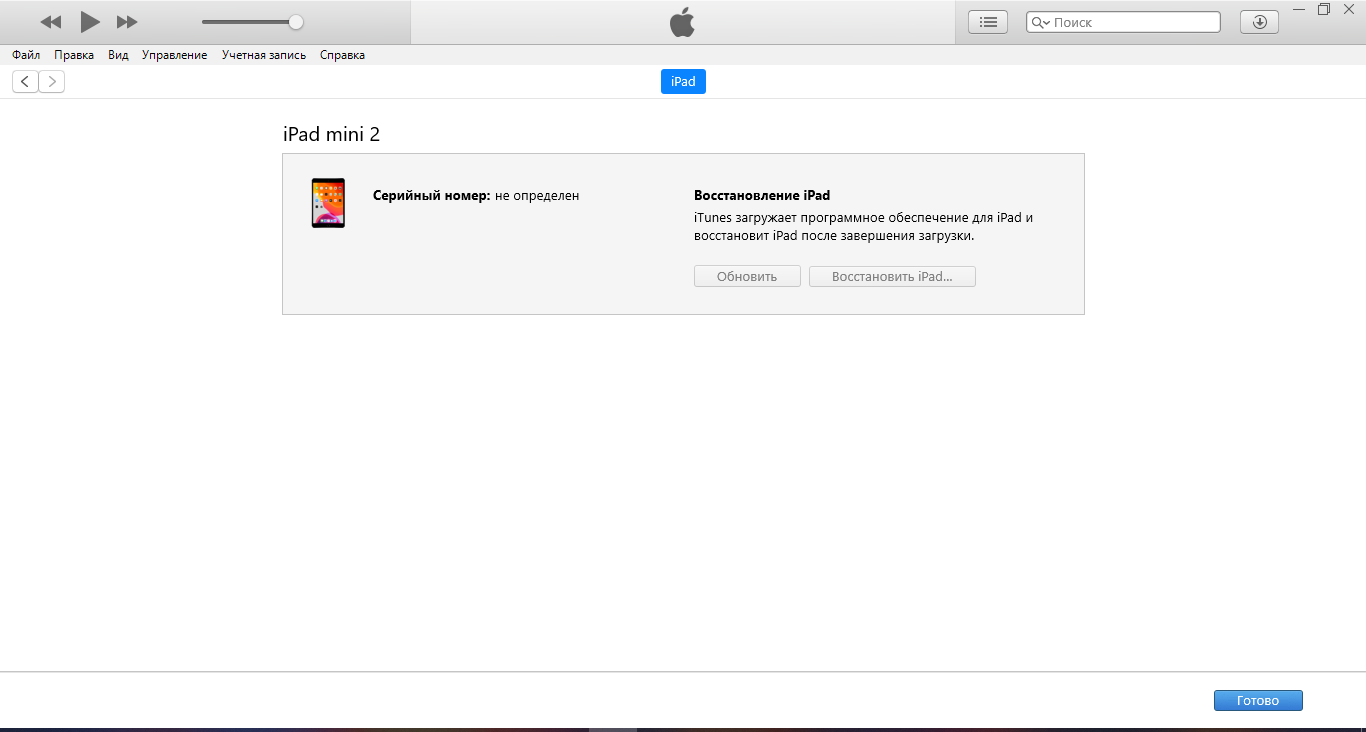
Далее нам будет необходимо войти в свой Apple ID, чтобы снять блокировку. Воодим учетные данные в соответствующие поля:
После ввода мы получаем полностью работоспособное новое устройство, как будто только что из магазина:

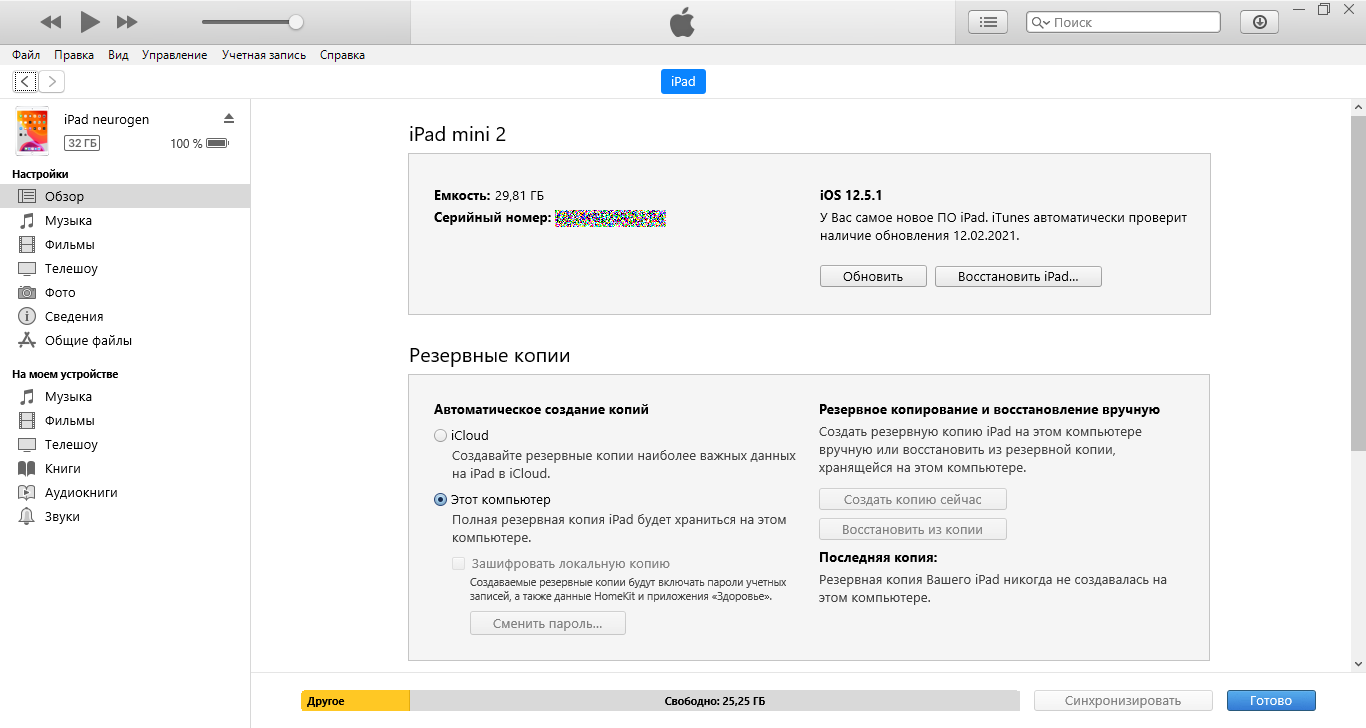
Теперь можно восстановить данные из iCloud или установить программы и произвести необходимые вам настройки вручную.
На сегодня это всё, надеюсь моя статья была для вас полезна.
Подписывайтесь на обновления блога:
Наша Группа ВКонтакте