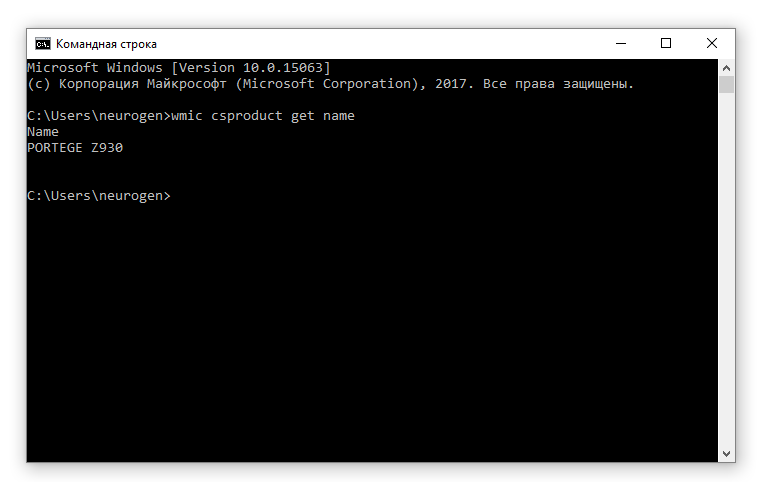Продолжаю пополнять цикл статей о командлетах Powershell. Сегодня хочу рассказать, о, пожалуй самом часто используемом командлете New-ADUser.
Продолжаю пополнять цикл статей о командлетах Powershell. Сегодня хочу рассказать, о, пожалуй самом часто используемом командлете New-ADUser.
Вы скажете, что можно воспользоваться GUI и MMC консолью Active Directory Users and Computers, и будете правы.
Но что делать, если в домене нужно завести сразу несколько десятков или сотен учетных записей, и сделать это достаточно быстро? — На помощь автоматизации по созданию логинов приходит командлет New-ADUser.
Командлет New-ADUser входит в состав модуля Active Directory для PowerShell. Для использования этого модуля, нужно установить на компьютере соответствующую вашей операционной системе версию RSAT и включить компонент Active Directory Module for Windows PowerShell.
Для импорта модуля в сессию PowerShell нужно выполнить команду:
Import-Module activedirectory
Полный синтаксис командлета New-ADUser вызываем командой:
Get-Command New-ADUser –Syntax
В самом простом случае, для создания новой учетной записи пользователя в ActiveDirectory нужно указать только его имя:
New-ADUser Sergey_Ivanov
Как вы видите, новая учетная запись пользователя создалась в контейнере по-умолчанию Users и является отключенной. Для использования данной учетной записи, ее нужно включить (командлет Enable-ADAccount), задать пароль командлетом Set-ADAccountPassword, а так же можно использовать другие атрибуты если это необходимо.
Чтобы создать активированную учетную запись в конкретном подразделении (Organization Unit) вашего домена с паролем нужно использовать следующую команду (в этом примере я использовал имя пользователя — Sergey Ivanov, домен — pingmeup.ru, OU — Бухгалтерия:
New-ADUser -Name "Sergey Ivanov" -GivenName "Sergey" -Surname "Ivanov" -SamAccountName "Sergey_Ivanov" -UserPrincipalName "Sergey_Ivanov@pingmeup.ru" -Path "OU=Бухгалтерия,DC=pingmeup,DC=ru" -AccountPassword(Read-Host -AsSecureString "Input Password") -Enabled $true
После исполнения, команда предложит сразу указать пароль для созданного пользователя.
Тут есть один момент: дело в том, что вводимый пароль пользователя должен соответствовать доменным политикам безопасности паролей по сложности, его длине, и прочим параметрам, иначе командлет вернет ошибку:
New-ADUser : The password does not meet the length, complexity, or history requirement of the domain.
Информацию о созданном пользователе домена можно получить с помощью командлета Get-ADUser:
Get-ADUser Sergey_Ivanov
На сегодня пожалуй это всё. Ожидается вторая часть, где я расскажу как сделать пакетное создание учетных записей пользователей с помощью Microsoft Powershell.
Подписывайтесь на обновления блога:
Наша Группа ВКонтакте
Наш RSS-канал
Наш Telegram-канал
E-mail подписка