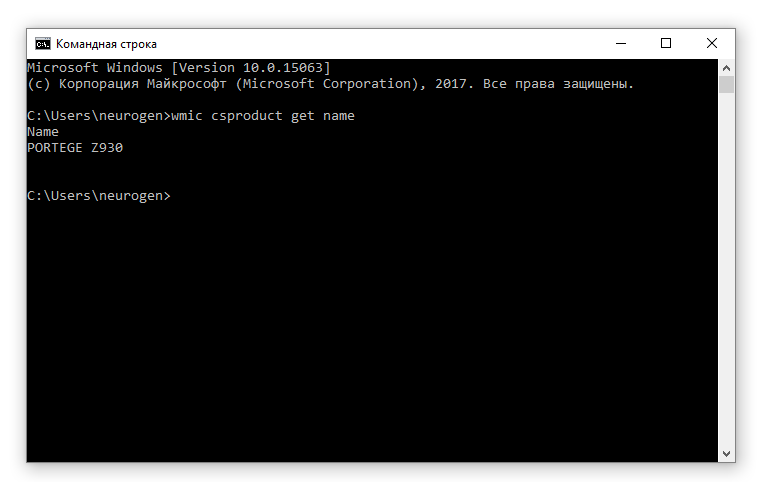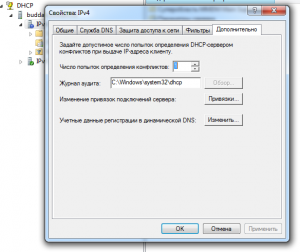USB-токен (или USB-ключ) – это не только средство для аутентификации в компьютерной ОС, а так же и удобное устройство для хранения и предъявления персональной информации: ключей шифрования, сертификатов, лицензий, удостоверений.
USB-токен (или USB-ключ) – это не только средство для аутентификации в компьютерной ОС, а так же и удобное устройство для хранения и предъявления персональной информации: ключей шифрования, сертификатов, лицензий, удостоверений.
В настоящий момент токены получили очень широкое распространение. USB-ключи куда более надежнее стандартной пары “логин/пароль” за счет механизма двухфакторной аутентификации, так как владелец ключа должен иметь сам ключ (токен), но и знать PIN-код (пароль) от него.
Самые популярные модели USB-токенов используемых в России – Рутокен, eToken от компании “Аладдин”, а так же JaCarta. Давайте рассмотрим наиболее часто задаваемые вопросы и ситуации касательно PIN-кодов для токенов используемых в России.
Вопрос: Какой PIN-код используется по умолчанию?
Ответ: Информацию о PIN-кодах по умолчанию для токенов Рутокен и eToken и JaCarta вы можете найти в специально подготовленной мною таблице ниже:
Модель токенов
|
PIN-коды Пользователя
|
PIN-коды Администратора
|
|
Рутокен
|
12345678
|
87654321
|
|
eToken
|
1234567890
|
По умолчанию пароль администратора не установлен.
Пароль может быть установлен через панель управления
только для моделей eToken PRO, eToken NG- FLASH, eToken NG-OTP.
|
|
JaCarta PKI
|
11111111
При использовании JaCarta PKI с опцией
«Обратная совместимость» — PIN-код — 1234567890
|
00000000
При использовании JaCarta PKI с опцией
«Обратная совместимость» — PIN-код не установлен
|
|
JaCarta ГОСТ
|
Не задан
|
1234567890
|
|
JaCarta PKI/ГОСТ
|
Для PKI-функционала: 11111111
При использовании JaCarta PKI с опцией
«Обратная совместимость» — PIN-код — 1234567890
Для ГОСТ-функционала: PIN-код не задан
|
Для PKI-функционала: 00000000
При использовании JaCarta PKI с опцией
«Обратная совместимость» — PIN-код не установлен
Для ГОСТ-функционала: 1234567890
|
|
JaCarta PKI/ГОСТ/SE
(Обычно
используется для работы с системой ЕГАИС)
|
Для PKI-функционала: 11111111
Для ГОСТ-функционала: 0987654321
|
Для PKI-функционала: 00000000
Для ГОСТ-функционала: 1234567890
|
|
JaCarta PKI/BIO
|
11111111
|
00000000
|
|
JaCarta PKI/Flash
|
11111111
|
00000000
|
|
ESMART Token
|
12345678
|
12345678
|
Вопрос: Нужно ли изменять PIN-код по умолчанию? Если да, то в какой момент работы с токеном?
Ответ: PIN-код по умолчанию рекомендуется изменить сразу после начала работы с usb-токеном.
Вопрос: Что делать, если PIN-коды на токене неизвестны, а PIN-код по умолчанию уже сброшен?
Ответ: Единственный выход — полностью отформатировать токен (это приведет к уничтожению информации на нем).
Вопрос: Что делать, если PIN-код пользователя заблокирован?
Ответ: Разблокировать PIN-код пользователя можно через оснастку управления токеном. Для разблокировки необходимо знать PIN-код администратора.
Вопрос: Что делать, если PIN-код администратора заблокирован?
Ответ: Разблокировать PIN-код администратора невозможно. Единственный выход — полностью отформатировать токен (это приведет к уничтожению информации на нем).
Надеюсь этой статьей я помог ответить на интересующие вопросы по USB-токенам, а так же сформировал отличную онлайн-шпаргалку по всем самым популярным токенам, которые используются в России.
На сегодня это всё о чем я хотел рассказать. Всем удачи и до новых встреч!