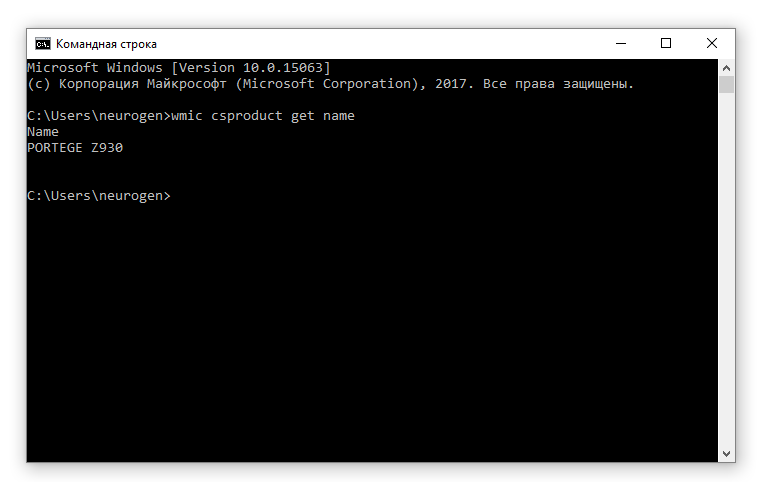Уже давно полки компьютерных магазинов предлагают просто огромный выбор двухдиапазонных Wi-Fi роутеров, которые могут вещать Wi-Fi сеть на частотах 2.4 GHz и 5 GHz. Однако далеко не все устройства могут видеть и подключаться к Wi-Fi, работающем на частоте 5 GHz. Разберемся со случаем, когда устройство с Windows 10 не видит такую сеть.
Уже давно полки компьютерных магазинов предлагают просто огромный выбор двухдиапазонных Wi-Fi роутеров, которые могут вещать Wi-Fi сеть на частотах 2.4 GHz и 5 GHz. Однако далеко не все устройства могут видеть и подключаться к Wi-Fi, работающем на частоте 5 GHz. Разберемся со случаем, когда устройство с Windows 10 не видит такую сеть.
Установка приложений из репозитория на Windows? – Да!
Могли ли вы себе представить, что на ОС Windows можно устанавливать программное обеспечение как в Lunix – из репозитория? Я вам ответственно заявляю, что это возможно, и это отлично работает. За что нам нравится установка софта в Linux? – За простоту, так как достаточно набрать команду:
apt-get install mc
или yum install mc
и система сама подключится к репозиторию, и установит актуальную, свежую версию популярного файлового менеджера Midnight Commander.
Для ОС Windows есть такой репозиторий программ для PowerShell – Сhocolatey.
Это отличная вещь, которая меняет и упрощает суровые будни системного администратора на платформе Windows.
Список доступных для установки приложений можно получить непосредственно на официальном веб сайте Chocolatey (https://chocolatey.org/packages)
Привожу системные требования для установки и функционирования репозитория chocolatey:
- ОС: Клиентская ОС: Windows 7 или выше
- Серверная ОС: Windows Server 2003 или выше
- Версия PowerShell: PowerShell версии 2 или выше
- Фреймворк: .NET Framework 4 или выше
Давайте я более детально расскажу про возможности этого замечательного менеджера пакетов!
Powershell: New-ADUser как создать пользователей в AD DS. Часть 1 — простой метод.
 Продолжаю пополнять цикл статей о командлетах Powershell. Сегодня хочу рассказать, о, пожалуй самом часто используемом командлете New-ADUser.
Продолжаю пополнять цикл статей о командлетах Powershell. Сегодня хочу рассказать, о, пожалуй самом часто используемом командлете New-ADUser.
Вы скажете, что можно воспользоваться GUI и MMC консолью Active Directory Users and Computers, и будете правы.
Но что делать, если в домене нужно завести сразу несколько десятков или сотен учетных записей, и сделать это достаточно быстро? — На помощь автоматизации по созданию логинов приходит командлет New-ADUser.
Командлет New-ADUser входит в состав модуля Active Directory для PowerShell. Для использования этого модуля, нужно установить на компьютере соответствующую вашей операционной системе версию RSAT и включить компонент Active Directory Module for Windows PowerShell.
Для импорта модуля в сессию PowerShell нужно выполнить команду:
Import-Module activedirectory
Полный синтаксис командлета New-ADUser вызываем командой:
Get-Command New-ADUser –Syntax
В самом простом случае, для создания новой учетной записи пользователя в ActiveDirectory нужно указать только его имя:
New-ADUser Sergey_Ivanov
Как вы видите, новая учетная запись пользователя создалась в контейнере по-умолчанию Users и является отключенной. Для использования данной учетной записи, ее нужно включить (командлет Enable-ADAccount), задать пароль командлетом Set-ADAccountPassword, а так же можно использовать другие атрибуты если это необходимо.
Чтобы создать активированную учетную запись в конкретном подразделении (Organization Unit) вашего домена с паролем нужно использовать следующую команду (в этом примере я использовал имя пользователя — Sergey Ivanov, домен — pingmeup.ru, OU — Бухгалтерия:
New-ADUser -Name "Sergey Ivanov" -GivenName "Sergey" -Surname "Ivanov" -SamAccountName "Sergey_Ivanov" -UserPrincipalName "Sergey_Ivanov@pingmeup.ru" -Path "OU=Бухгалтерия,DC=pingmeup,DC=ru" -AccountPassword(Read-Host -AsSecureString "Input Password") -Enabled $true
После исполнения, команда предложит сразу указать пароль для созданного пользователя.
Тут есть один момент: дело в том, что вводимый пароль пользователя должен соответствовать доменным политикам безопасности паролей по сложности, его длине, и прочим параметрам, иначе командлет вернет ошибку:
New-ADUser : The password does not meet the length, complexity, or history requirement of the domain.
Информацию о созданном пользователе домена можно получить с помощью командлета Get-ADUser:
Get-ADUser Sergey_Ivanov
На сегодня пожалуй это всё. Ожидается вторая часть, где я расскажу как сделать пакетное создание учетных записей пользователей с помощью Microsoft Powershell.
Подписывайтесь на обновления блога:
Наша Группа ВКонтакте
Как правильно посчитать НДС 20% от суммы в Microsoft Excel
 Сегодня хотел написать небольшую шпаргалку о расчете НДС или налога на добавленную стоимость. Все это как нельзя актуально, так как с 1 января 2019 года изменилась налоговая ставка НС с 18 процентов она возросла до 20%.
Сегодня хотел написать небольшую шпаргалку о расчете НДС или налога на добавленную стоимость. Все это как нельзя актуально, так как с 1 января 2019 года изменилась налоговая ставка НС с 18 процентов она возросла до 20%.
Что это такое НДС по сути? — Это косвенный налог, начисляемый на прибавочную (добавленную) стоимость товара (или услуги) в соответствии с утвержденными налоговыми ставками исходя из налогового кодекса Российской Федерации.
Правильно посчитать НДС от суммы на калькуляторе очень просто: нужно сумму (или стоимость) без НДС умножить на 20 и разделить на 120. Это универсальная формула.
Теперь расскажу о том, как правильно посчитать НДС 20% в Microsoft Excel.
К рассмотрению я предлагаю несколько вариантов базовых сценариев обсчета НДС:
Выделение НДС 20% из суммы
Для примера, возьмем сумму в ячейке B1 в 1 000 едениц, с которой мы и будем производить расчеты. Допустим нам нужно выделить для нее величину налога на добавленную стоимость. Для этого нам нужно эту сумму умножить на налоговую ставку, т.е. С1 * 20%:
Так же может быть и еще вариант, когда в сумму уже включен налог и нам нужно его выделить из суммы, тогда формула расчета будет выглядеть так B1/120%*20%:
Прибавление НДС 20% из суммы
Теперь рассчитаем полную сумму с учетом налога. Чтобы прибавить НДС необходимо к сумме (100%) добавить выделенный налог (20%), другими словами умножить ее на 120%, в итоге получаем B1*120%:
Вычитание НДС 20% из суммы
В этом варианте нам известна сумма С1, но в ней уже учтен налог в 20%.
Так как итоговая сумма составляет 120% (как в примере выше), то чтобы вычесть НДС и получить сумму без учета налога, нам необходимо разделить ее на 120%, т.е. B1/120%:
Для удобства и наглядности расчетов предлагаю вам скачать файл примера расчетов НДС 20% по которому и была подготовлена данная статья.
На сегодня это всё, о чем я хотел написать. Всем удачи!
Как узнать модель ноутбука через командную строку
Здравствуйте!
Сегодня я хочу поделиться с вами маленькими хитростями. Например, знали ли вы, что если на ноутбуке установлена ОС Windows, и она загружается — то узнать модель можно, использовав обычную командную строку.
Для этого в ней нужно ввести следующую команду:
wmic csproduct get name
и затем нажать Enter:
Хочу обратить внимание, что в дальнейшем эту команду можно использовать в скриптах, например, при опросе компьютеров в сети.
Пользователи Windows Server 2008/2008R2 и Windows 7 перестанут получать обновления с апреля 2019 г, если не установят патч SHA-2
 В начале текущего, 2019 года Microsoft выпустит обновление для операционных систем семейства Windows 7 и Windows Server 2008/2008R2, которое добавит поддержку обработки обновлений SHA-2.
В начале текущего, 2019 года Microsoft выпустит обновление для операционных систем семейства Windows 7 и Windows Server 2008/2008R2, которое добавит поддержку обработки обновлений SHA-2.
На данный момент все обновления доставляются с помощью SHA-1 и SHA-2. Алгоритм хеширования SHA-1 имеет ряд известных недостатков, и Microsoft планирует отказаться от SHA-1 и полностью перейти на улучшенный алгоритм SHA-2 в апреле 2019 года.
Пользователям ОС Windows 8.1, Windows 10 и соответствующих им серверных версий беспокоиться не стоит т.к. эти ОС поддерживают SHA-2 «из коробки», чего нельзя сказать о Windows 7 и Windows Server 2008.
Microsoft опубликовала хронологию событий, связанных с переходом на SHA-2:
• Февраль 2019: обновление SHA-2 будет включено в тестовую версию ежемесячных обновлений (Preview of Monthly Rollup) и будет доступно для автономной загрузки.
• Март 2019: обновление будет включено в ежемесячный пакет (Monthly Rollup) и пакет обновлений безопасности (Security-only updates) для операционных систем.
• Апрель 2019: начиная с апреля все обновления будут поставляться исключительно с подписью SHA-2.
• Июль 2019: WSUS 3.0 SP2 будет требовать установленной поддержки SHA-2. Любые пакеты обслуживания Windows будут использовать только SHA-2.
Обновления, выпущенные до апреля 2019 года, по-прежнему будут доступны в виде SHA-1 версий.
Устройства, на которых не установлен патч с SHA-2, перестанут получать обновления, вышедшие начиная с апреля 2019 года и далее, до тех пор, пока патч не будет установлен в ОС.
В настоящее время Windows имеют двойную подпись с использованием алгоритмов хеширования SHA-1 и SHA-2. Проверка подлинности позволяет убедиться, что обновления поставляются от корпорации Microsoft, и не были подменены во время доставки.
Смена алгоритма SHA-1 на более защищенный SHA-2, связана с рядом недостатков в плане обеспечения безопасности и необходимости соответствия современным отраслевым стандартам.
Так что для тех, у кого по сей день используется Windows 7/Server 2008/R2 – не пропустите релиз данного обновления.
На сегодня это всё.
Сброс настроек протокола TCP/IP в Windows
Достаточно часто в случае поражения вашего компьютера вирусами или другими системными сбоями, могут наблюдаться непонятные проблемы с сетевыми приложениями, начиная невозможостью отображения веб-станиц и заканчивая невозможностью подключиться к сети.
Именно поэтому в таких случаях бывает нужно уметь выполнить полный сброс параметров протокола TCP/IP в Windows 7/8/10 или в серверных ОС Windows 2008/2012/2016.
В результате проделанных операций можно вернуть все сетевые настройки и состояние библиотеки WinSock в первоначальное состояние или «чистые настройки», иными словами это фактически переустановка TCP/IP. И так сбросить настройки TCP/IP можно следующим образом:
• Запустите командную строку cmd с правами администратора («Run As Administrator»)
• После этого последовательно выполните следующие команды:
ipconfig /flushdns nbtstat -R nbtstat -RR netsh int reset all netsh int ip reset netsh winsock reset
- Затем выполните следующую команду, отключающую TCP автонастройку:
netsh interface tcp set global autotuninglevel=disabled
После этого необходимо перезагрузить компьютер. На этом всё, сброс настроек выполнен.