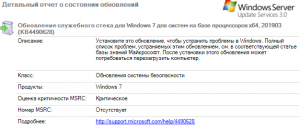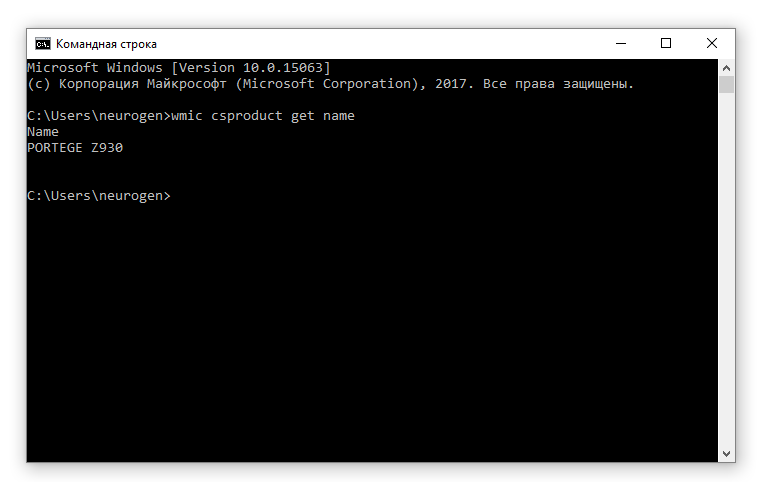Сегодня хочу затронуть достаточно актуальную тему зависаний операционной системы Windows (особенно это касается Windows 10) во время перезагрузки, а так же во время загрузки и пути решения проблемы.
И так, первое, что необходимо сделать, чтобы развесить зависшую Windows и не ждать 40-50 минут окна логона в систему:
- Выключаем компьютер
- Отключаем сетевой сетевой кабель
- Включаем компьютер
- Загружаем систему, заходим в нее, и включаем сетевой пач-корд обратно.
P.S. Если у Вас беспроводное соединение и ноутбук, то придется отключать и включать Wi-Fi кнопкой на корпусе/клавиатуре ноутбука.
После успешной загрузки в систему изучаем журналы ОС, как правило в логах есть информация, что привело к столь долгому ожиданию загрузки операционной системы: очень часто это бывает из-за долгой загрузки объектов групповой политики, или неправильной работы системы DNS, а так же низкоскоростного соединения компьютера по локальной сети .
Так же, как показала собственная практика, касаемо Windows 10 — есть определенные билды, которые работают не совсем корректно именно в корпоративной сети.Если мы говорим о «чистой установке» ОС Windows 10, то стабильными и безглючными показали себя билды: Windows 10 build 1511 (снят с поддержки Microsoft — один из самых первых билдов Windows 10), из текущих — Windows 10 build 1903 (November 2020 update), Windows 10 build 1903 (December 2020 Update).
Возможно, данная статья будет пополняться, по мере выяснения других причин зависаний операционной системы Windows, а так же способами решения этих проблем.