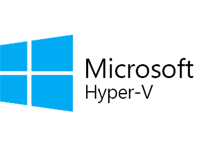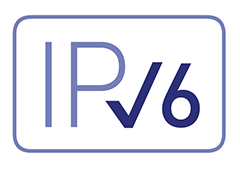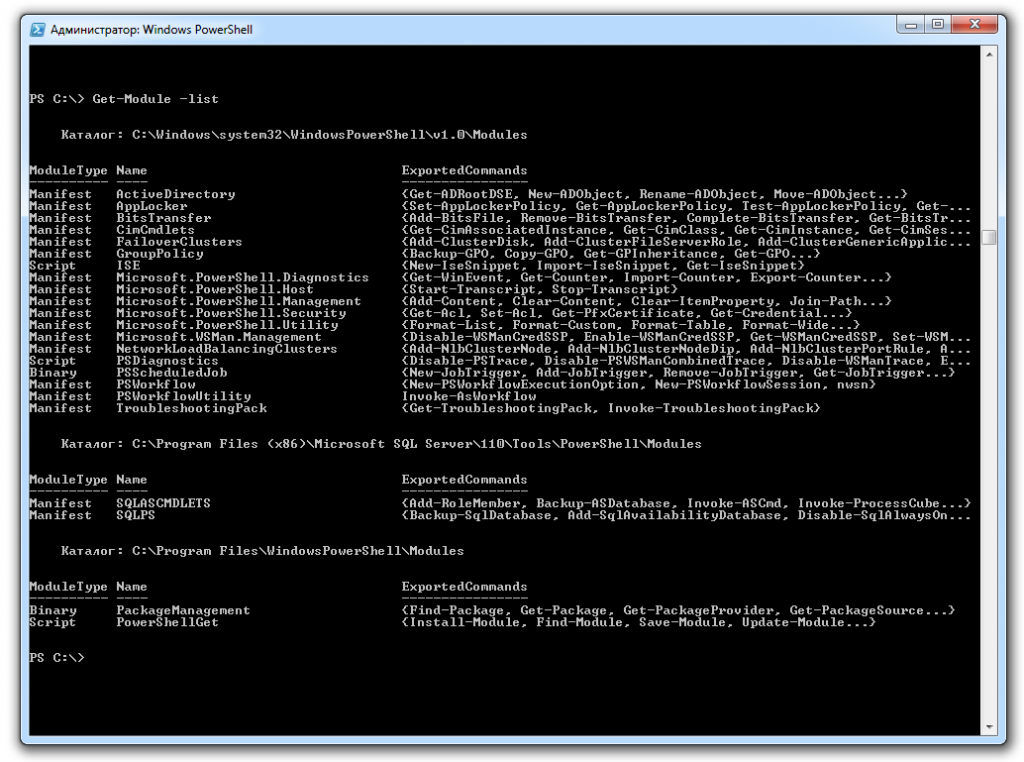Иногда случается так, что наша горячо любимая Windows 7 выкидывает разные непонятные фокусы. Сегодня хочу рассказать о как быстро побороть ошибку StartupRepairOffline с сигнатурами AutoFailover и CorruptFile.

И все бы ничего, да только восстановление системы на предыдущее состояние не работает, SFC /scannow, chkdsk /r — не помогают. На сайте поддержки Microsoft есть статья, посвященная решению этой проблеме. Сразу забегу вперед и скажу — мне не помогло.
Чтобы быстро решить данную проблему циклической перезагрузки в Startup Repair Mode необходимо выполнить следующее:
1. Загружаемся в режим восстановления ОС.
2. Выбираем режим командной строки в меню восстановления (Если в системе была учетная запись Администратора с паролем, то необходимо будет ввести пароль и выбрать соответствующую учетную запись).
3. Вводим в командную строку следующие команды:
bcdedit /export c:\bckp_bcd
attrib c:\boot\bcd -h -r -s
ren c:\boot\bcd bcd.old
bootrec.exe /RebuildBcd
Затем перегружаем систему и смотрим на экран. На этот раз он стал более информативен и показывает четко какого файла нам не хватает чтобы система загрузилась (в моем случае это был файл ci.dll).
Теперь достаточно просто найти и скопировать (для копирования можно использовать любой удобный LiveCD/DVD/Live Flash диск) этот файл с любой «эталонной» машины в каталог c:\windows\system32\ и система успешно загрузится.
Данная статья написана в помощь людям уровня «Опытный пользователь Windows», и автор статьи не несет никакой ответственности за причиненный вред или ущерб вашему компьютеру.
 Прожектор Windows она же тема экрана блокировки закачивает их сюда:
Прожектор Windows она же тема экрана блокировки закачивает их сюда: