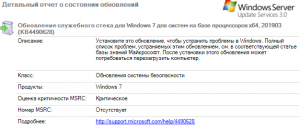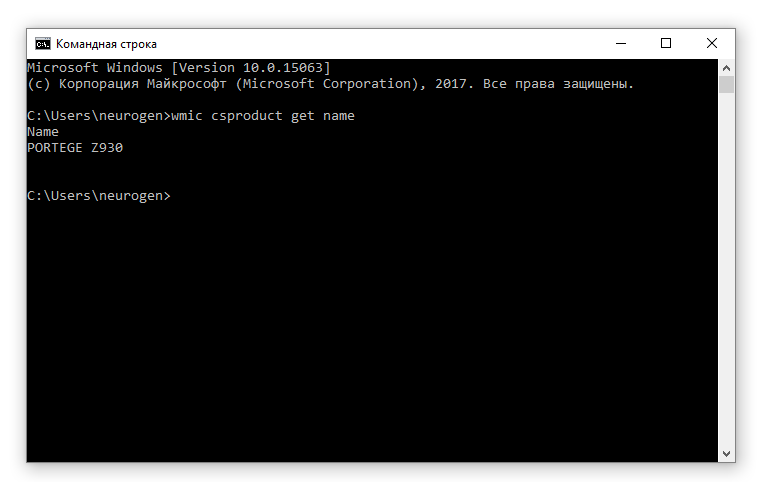На статью не тянет — тянет только на заметку, но вещь нужная.
И так, как быстро просто и легко выполнить резервное копирование и восстаановление базы данных и всех настроек DHCP сервера на ОС Windows 2008 R2 и старше:
Самый простой и быстрый способ резервного копирования DHCP (экспорта данных) на Windows Server 2008 R2 использование команды netsh.
Типовая команда для резервного копирования выглядит так:
netsh dhcp server \\ServerName export PathExport\dhcp.txt all
где:
\\ServerName — имя сервера с которого осуществляется экспортирование БД (резервное копирование);
PathExport\dhcp.txt — путь экспорта файла БД DHCP.
Восстановление базы данных DHCP происходит при помощи параметра import:
netsh dhcp server \\ServerName import PathImport\dhcp.txt all
где:
\\ServerName — имя сервера на который осуществляется импортирование БД (восстановление ранее созданной копии БД DHCP);
PathExport\dhcp.txt — путь экспорта файла БД DHCP.
Вот и все, что нужно знать для резервного копирования и восстановления DHCP-сервера на ОС Windows Server 2008 R2 и выше.