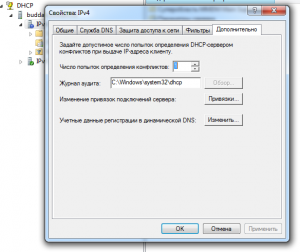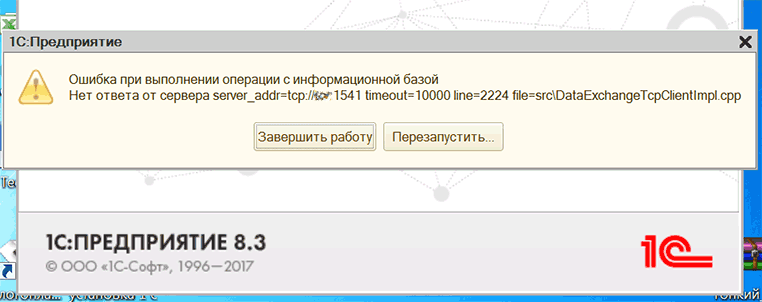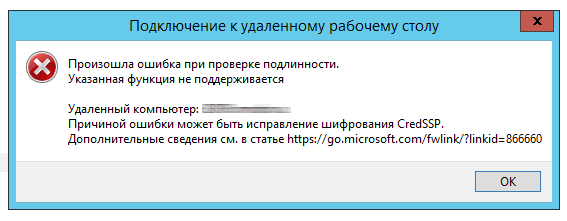Достаточно часто в случае поражения вашего компьютера вирусами или другими системными сбоями, могут наблюдаться непонятные проблемы с сетевыми приложениями, начиная невозможостью отображения веб-станиц и заканчивая невозможностью подключиться к сети.
Именно поэтому в таких случаях бывает нужно уметь выполнить полный сброс параметров протокола TCP/IP в Windows 7/8/10 или в серверных ОС Windows 2008/2012/2016.
В результате проделанных операций можно вернуть все сетевые настройки и состояние библиотеки WinSock в первоначальное состояние или «чистые настройки», иными словами это фактически переустановка TCP/IP. И так сбросить настройки TCP/IP можно следующим образом:
• Запустите командную строку cmd с правами администратора («Run As Administrator»)
• После этого последовательно выполните следующие команды:
ipconfig /flushdns nbtstat -R nbtstat -RR netsh int reset all netsh int ip reset netsh winsock reset
- Затем выполните следующую команду, отключающую TCP автонастройку:
netsh interface tcp set global autotuninglevel=disabled
После этого необходимо перезагрузить компьютер. На этом всё, сброс настроек выполнен.