Здравствуйте, уважаемые читатели pingmeup.ru!
Надеюсь, что многие из вас успели неплохо отдохнуть за эти праздничные первомайские дни, и сегодня я хочу вам рассказать о компании Sysinternals и её полезных продуктах.
Те из вас, кто уже знаком с программами от этой компании могут читать эту статью через строчку! -) Для всех остальных – прошу проследовать под кат, и нажать кнопку Подробнее.
Содержание
О компании Sysinternals
Для начала проведу небольшой экскурс в историю компании: Sysinternals это часть веб-сайта Microsoft Technet, который предлагает технические средства и утилиты для управления, диагностики, устранения неполадок и мониторинга всей среды Microsoft Windows.
Основателями компании являются Марк Руссинович и Брайс Когсуэлл. Компания основана в 1996 году, базируется в США, в городе Остин, штат Техас.В июле 2006 г. Компанию Sysinternals приобрела корпорация Microsoft.
Сервисные программы от Sysinternals помогают специалистам по информационным технология и разработчикам управлять, находить и устранять неисправности а так же выполнять диагностику приложений и операционных систем семейства Microsoft Windows.
Сегодня речь пойдет об очень полезной, и даже необходимой для админов утилите компании Sysinternals – BGinfo.
Суть её работы проста – она подменяет фон рабочего стола на изображение с технической информацией о компьютере.
BGinfo может показывать целый ряд информационных параметров, например таких как:
- имя хоста (компьютера);
- логин пользователя (имя);
- ip адрес хоста;
- модель и название процессора;
- объем установленной оперативной памяти;
- объем установленных жестких дисков;
- версию операционной системы и многое, многое другое.
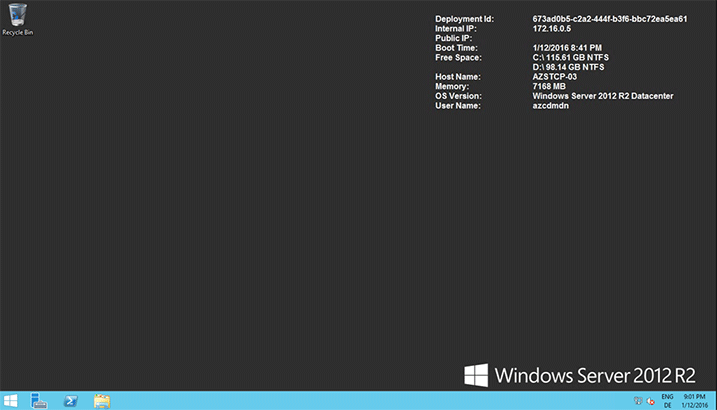
Ссылка на утилиту BGinfo v.4.25
Поддерживаемые BGinfo операционные системы:
- Клиентские: Windows Vista и выше (на Windows XP тоже работает);
- Серверные: Windows Server 2008 и выше (наWindows Server 2003 тоже работает).
Описание и настройки программы Sysinternals BGinfo
При запуске программы начнется обратный отсчет на кнопке Time Remaining и если по кнопке не щелкнуть программа автоматически закроется, сохранив текущие настройки.
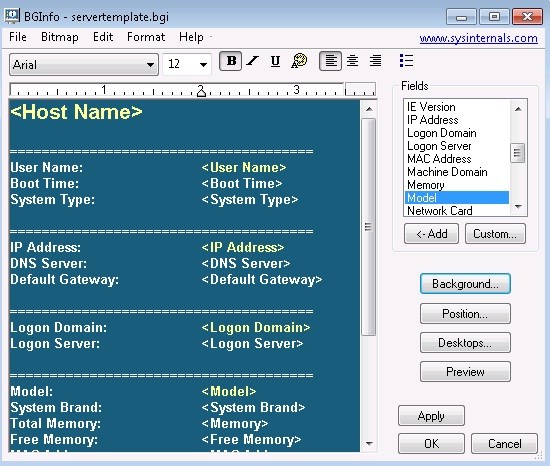
В поле Fields указаны параметры, которые могут быть показаны. Если выбрать параметр и нажать кнопку Add, то он добавиться в поле в левой части. Это поле является шаблоном отображения настроек на рабочем столе. Здесь можно указать настройки для шрифта текста: тип шрифта, наклон, толщина, подчеркивание, выравнивание а так же цвет.
Между скобками <> указаны переменные, и их редактирование запрещено. Все остальные опции можно менять по вашему усмотрению.
Кнопка Background откроет настройки фона рабочего стола.
В этой настройке доступны следующие параметры:
Copy user’s wallpaper settings — сохранит текущий фон рабочего стола и добавит с добавлением на него информации о компьютере.
Use this settings — применит настройки указанные в параметрах Wallpaper Bitmap (путь к рисунку для рабочего стола),
Wallpaper Position – позиция рисунка на рабочем столе,
Backgroun color – цвет фона рабочего стола
Маркер Make wallpeper visible behind text включает видимость рисунка за текстом. Если отключить его, то текст будет показан на фоне указанного цвета в Background color.
Нажимаем кнопку Apply и получаем фон рабочего стола с информацией о компьютере.
Тут есть нюанс, заключается он в том, что если пользователь сменит картинку фона рабочего стола, то информация перестанет отображаться до следующей перезагрузки системы.
Для того чтобы информация о системе всегда показывалась на рабочем столе и всегда была актуальной нужно добавить bginfo в автозапуск Windows. Для этого создадим файл bginfo.reg, который будет содержать ключ реестра:
[HKEY_LOCAL_MACHINESOFTWAREMicrosoftWindowsCurrentVersionRun] "BGInfo"= "C:\WINDOWS\Bginfo.exe c:\WINDOWS\bginfo.bgi /NOLICPROMPT /TIMER:0"
Где, bginfo.bgi – файл содержащий шаблон настроек о той информации, которая будет выводится на пользовательском рабочем столе. Создать этот файл можно из меню программы: выбираем File, затем Save as.
Добавляем ключ реестра bginfo.reg
Файлы bginfo.exe и bginfo.bgi нужно поместить в директорию с ОС Windows.
В созданной конфигурации так же можно указать свой фон рабочего стола для того, чтобы текст информации о системе был читаемым. Нажимаем в меню справа кнопку background, переключаем в меню радиокнопку на позицию use this settings и указываем путь к нужному изображению.
Настройка Sysinternals BGinfo в доменной сети
Самое интересное и практически оправданное применение утилиты BGinfo – её установка и распространение в доменной сети. Тем более, что это можно осуществить потратив очень небольшое количество времени. Сейчас я расскажу как это сделать.
Первое: создаем файлик вида bginfo.bat со следующим содержимым:
"\server_name\NETLOGON\BGInfo\Bginfo" "\server_name\NETLOGON\BGInfo\config.bgi" /silent /timer:00 /nolicprompt
Второе: выкладываем файл в сетевой каталог нашего Domain Controller по пути:
\server_name\NETLOGON
Третье: Добавляем сценарий в груповые политики домена, для этого открываем оснастку оснастку управления доменными групповыми политиками: Наш_Лес — Наши_Домены — Имя_домена — Default Group Policy (или другой файл Group Policy, например,вы можете создать новый, и в случае если что-то пойдет не так – будет проще вернуть настройки к первоначальным), и выбираем в контекстном меню пункт Изменить.
В открывшемся редакторе управления групповыми политиками нам нужна ветка: Конфигурация компьютера->Конфигурация Windows->Сценарии (запуск/завершение)->Автозагрузка
Нажимаем кнопку Добавить и указываем путь до файла bginfo.bat, который и будет запускать нашу утилиту BGinfo от Sysinternals.
Затем можно ускорить процесс синхронизации групповой политики в домене, и инициировать её обновление командой gpupdate /force из командной строки в режиме Администратора.
Теперь, после перезагрузки клиентских и серверных доменных компьютеров на рабочем столе будут отображаться выбранные и заданные вами информационные параметры конкретного компьютера.
Заключение
В заключении лишь скажу, что использую эту утилиту очень давно, и в работе она много раз выручала меня и моих коллег, особенно это актуально при обращении обычных сотрудников-клиентов в техническую поддержку компании. Утилита бесплатная, компактная, но при этом очень полезная. Настоящее золото!
На сегодня это всё, что я хотел вам рассказать. С вами был бессменный ведущий блога о компьютерах и it-технологиях – Станислав.
Подписывайтесь на обновления блога, поделитесь записью в соцсетях и следите за новыми обзорами и статьями! Всем добра!
Вопрос: если на пк несколько сетевых адаптеров, а подключен только один, как вывести ip- адрес только активного адаптера и не показывать отключенные и неактывные?
пишется скрипт VBS вот с таким содержанием. Имя файла любое.
‘ Special BGInfo Script
‘ Only IPv4 Address v1.7
‘ Programmed by WindowsStar — Copyright (c) 2009-2011
‘ ———————————————————
strComputer = «.»
On Error Resume Next
Set objWMIService = GetObject(«winmgmts:» & «{impersonationLevel=impersonate}!\\» & strComputer & «\root\cimv2»)
Set colSettings = objWMIService.ExecQuery («SELECT * FROM Win32_NetworkAdapterConfiguration where IPEnabled = ‘True'»)
For Each objIP in colSettings
For i=LBound(objIP.IPAddress) to UBound(objIP.IPAddress)
If InStr(objIP.IPAddress(i),»:») = 0 Then Echo objIP.IPAddress(i)
Next
Next
Потом жмем «Custom…», дальше «New…», дальше «VB Script file» и указываем на свой .vbs
в выводе будет только активные адреса IPv4
Добрый день, а какой должен быть код, чтобы отображался только 1 основной ip адрес и 1 основной мас адрес, так как есть другие сетевые адаптеры из за виртуалок и их отображение не нужно, на данный момент отображается 4 ip адреса
Добавить свой пункт
WMI Query
SELECT IPAddress FROM Win32_NetworkAdapterConfiguration WHERE IPEnabled=True
Только у тебя появится IPv6 и лишнии ip рандомные 169.254.х.х