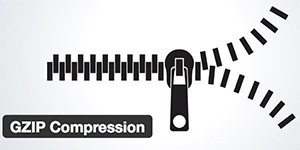Сегодня я хочу затронуть тему резервного копирования активации Windows Server 2008R2, а так же Windows 7. Эту операцию очень удобно производить, если вам необходимо переустановить систему, или, скажем, после форматирования системного жесткого (или SSD-диска), а число попыток онлайн-активации у вас уже превышено, или же вы просто не хотите накручивать счетчик активаций.
Сегодня я хочу затронуть тему резервного копирования активации Windows Server 2008R2, а так же Windows 7. Эту операцию очень удобно производить, если вам необходимо переустановить систему, или, скажем, после форматирования системного жесткого (или SSD-диска), а число попыток онлайн-активации у вас уже превышено, или же вы просто не хотите накручивать счетчик активаций.
Конечно, есть ещё запасной вариант – позвонить по телефону, в центр активации Microsoft по горячей линии, и проходить весь долгий и нудный процесс ручной активации по телефону с плохо говорящими по-русски девушками, да еще с иностранным акцентом…
Способ о котором я хочу рассказать, подходит только тем пользователям, которые выполняют «чистую» установку Windows.
Хочу обратить внимание, что при любых других вариантах, например, при переносе системы на более ёмкий жесткий диск, могу порекомендовать воспользоваться программой для создания образа системного диска (с помощью такого софта, как например, Acronis True Image), и перенести созданный образ на новый жесткий диск сразу с вашим предустановленным и настроенным программным обеспечением. Так будет намного проще и быстрее, и позволит вам сэкономить время на установке и настройке системы и прикладного программного обеспечения, а так же активации Windows.
Итак, сегодня в программе пошаговая подробная инструкция по копированию и переносу статуса активации Windows:
Подробнее
 Доброго всем дня, уважаемые читатели Pingmeup!
Доброго всем дня, уважаемые читатели Pingmeup! Сегодня я хочу затронуть тему резервного копирования активации Windows Server 2008R2, а так же Windows 7. Эту операцию очень удобно производить, если вам необходимо переустановить систему, или, скажем, после форматирования системного жесткого (или SSD-диска), а число попыток онлайн-активации у вас уже превышено, или же вы просто не хотите накручивать счетчик активаций.
Сегодня я хочу затронуть тему резервного копирования активации Windows Server 2008R2, а так же Windows 7. Эту операцию очень удобно производить, если вам необходимо переустановить систему, или, скажем, после форматирования системного жесткого (или SSD-диска), а число попыток онлайн-активации у вас уже превышено, или же вы просто не хотите накручивать счетчик активаций.